How to: Export Maps from DungeonFog to FoundryVTT
To begin we need to export our map, you may do this by selecting 'Universal VTT' as the export map type and then export your map normally.
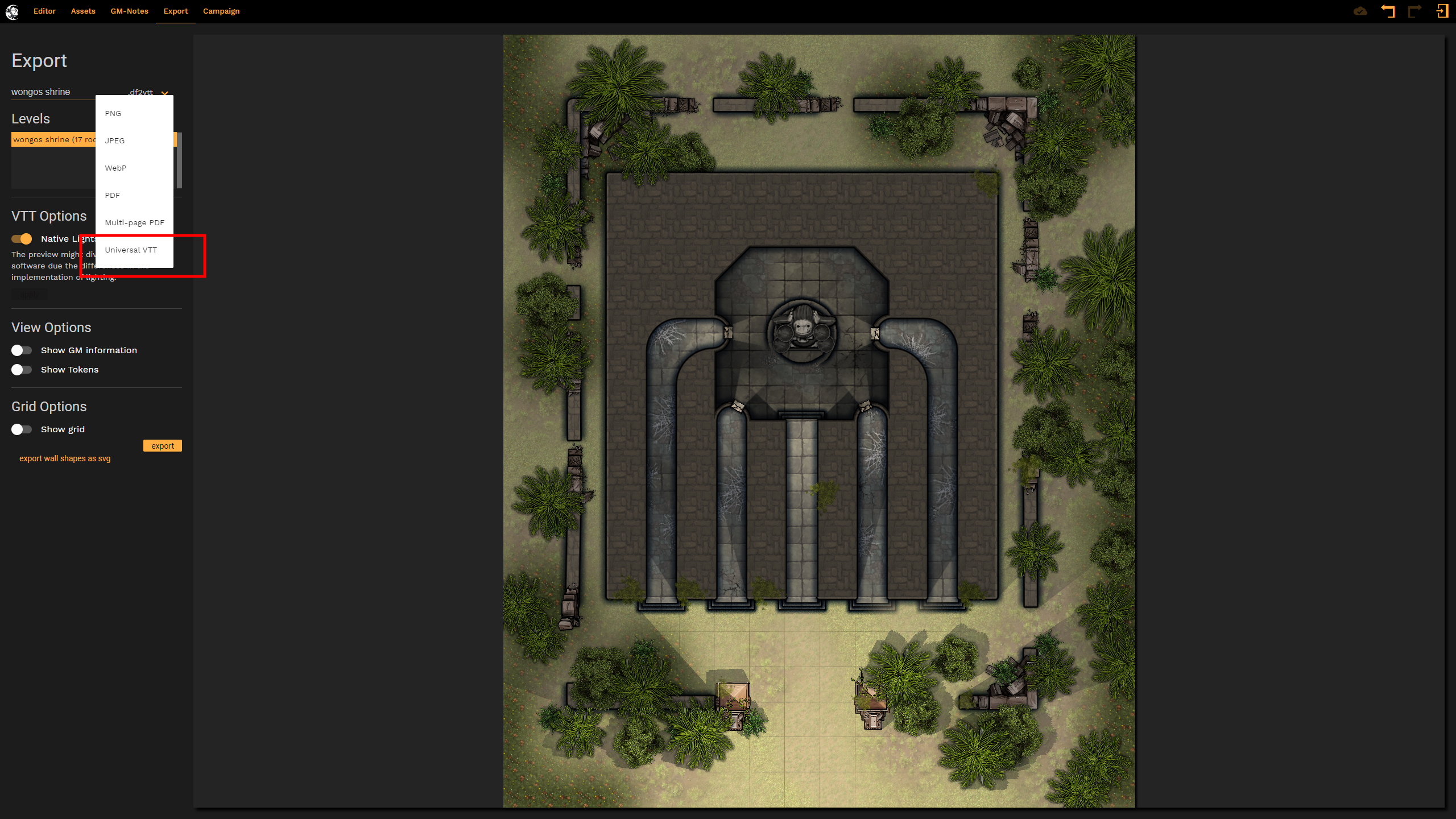

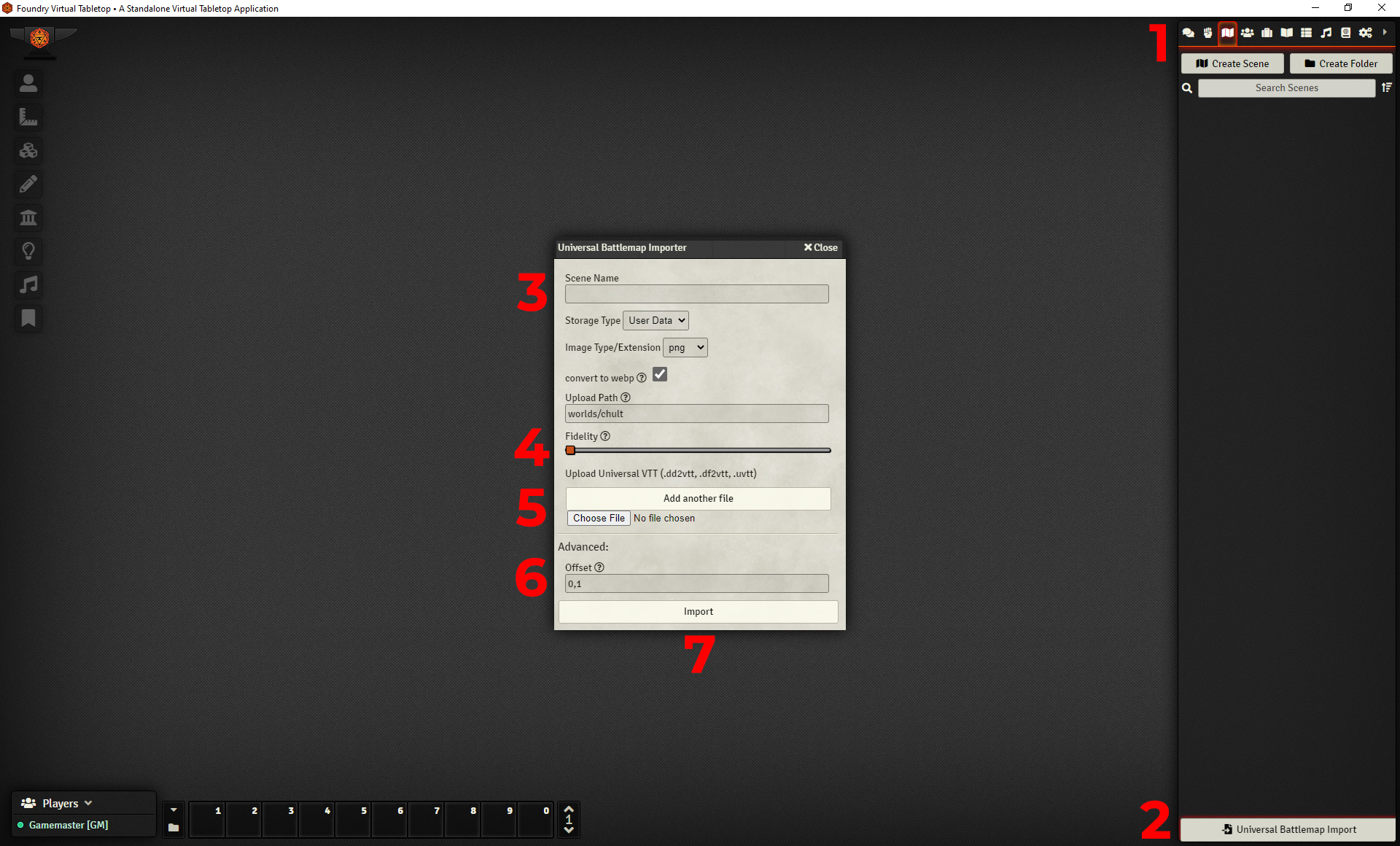
Once your map is exported you will need to open Foundry VTT and follow the steps to install the importer.
- Select 'Add-on Modules' tab at the top
- At the bottom select 'Install Module'
- Search for the module named 'Universal Battlemap Importer'
- Click Install
Once the module is installed we need the enable the module in the world:
- Click on the World Settings Tab
- Click 'Manage Modules'
- Enable the module 'Universal Battlemap Importer'
- Save Module Settings
Step 1 - Click on the 'Scenes Directory' tab in the upper right hand corner
Step 2 - At the bottom click the 'Universal Battlemap Importer' button
Step 3 - Optional - You can enter the name of the level, if no name is entered this will default to the name used on export.
Step 4 - While base fidelity should be fine, increasing the fidelity slider will create more wall points. If you have shaped walls and the wall points are not accurate enough, please re-import your map with a higher fidelity setting.
Caution: Please use cation when selecting a higher fidelity as too many map points can cause lag within Foundry VTT.
Step 5 - Choose and select the file for the map you will be importing. Multiple maps can be imported at once.
Step 6 - Set Offset to 0 (default to 0.1)
Note - Leaving this at 0.1 instead of changing this to 0 will cause adjoining room wall points to be inaccurate.
Step 7 - Import your map
Related Articles
Export Tool
Using the Export Tool, you can turn maps made in Dungeon Fog into downloadable and printable files! Here is an overview of the options: The Export Panel: At the top, you are able to name the file, and choose its file type. Support file types are PNG, ...Beginner's Guide to DungeonFog
Let's get right into it! Looking for a quick and fun first starter-tutorial? Watch Till teaching the DeadAussieGamer learning to walk in DungeonFog: Platform Overview After you have created your account and logged in, you are forwarded to your ...How to: Access Maps in Filebrowser
This section of the article will provide you with the map location details as well as how to copy, or delete maps manually. Please ensure the application is closed before proceeding. Windows 1 - Windows Map Location Maps are stored in: User ...DUNGEONFOG Community Etiquette
Etiquette All members of the DGNFOG community are expected to be familiar with these rules of etiquette and they will be enforced evenly and without bias in every situation which is brought to the attention of the administration regardless of the ...How to: Recreate maps using the blueprint tool
If you have an old map that you would like to recreate in DungeonFog, you can use the blueprint tool. What are blueprints? Blueprints are an overlay that show you the map image you have uploaded as a reference to recreate the map. Blueprints are a ...