Export Tool
Using the Export Tool, you can turn maps made in Dungeon Fog into downloadable and printable files!
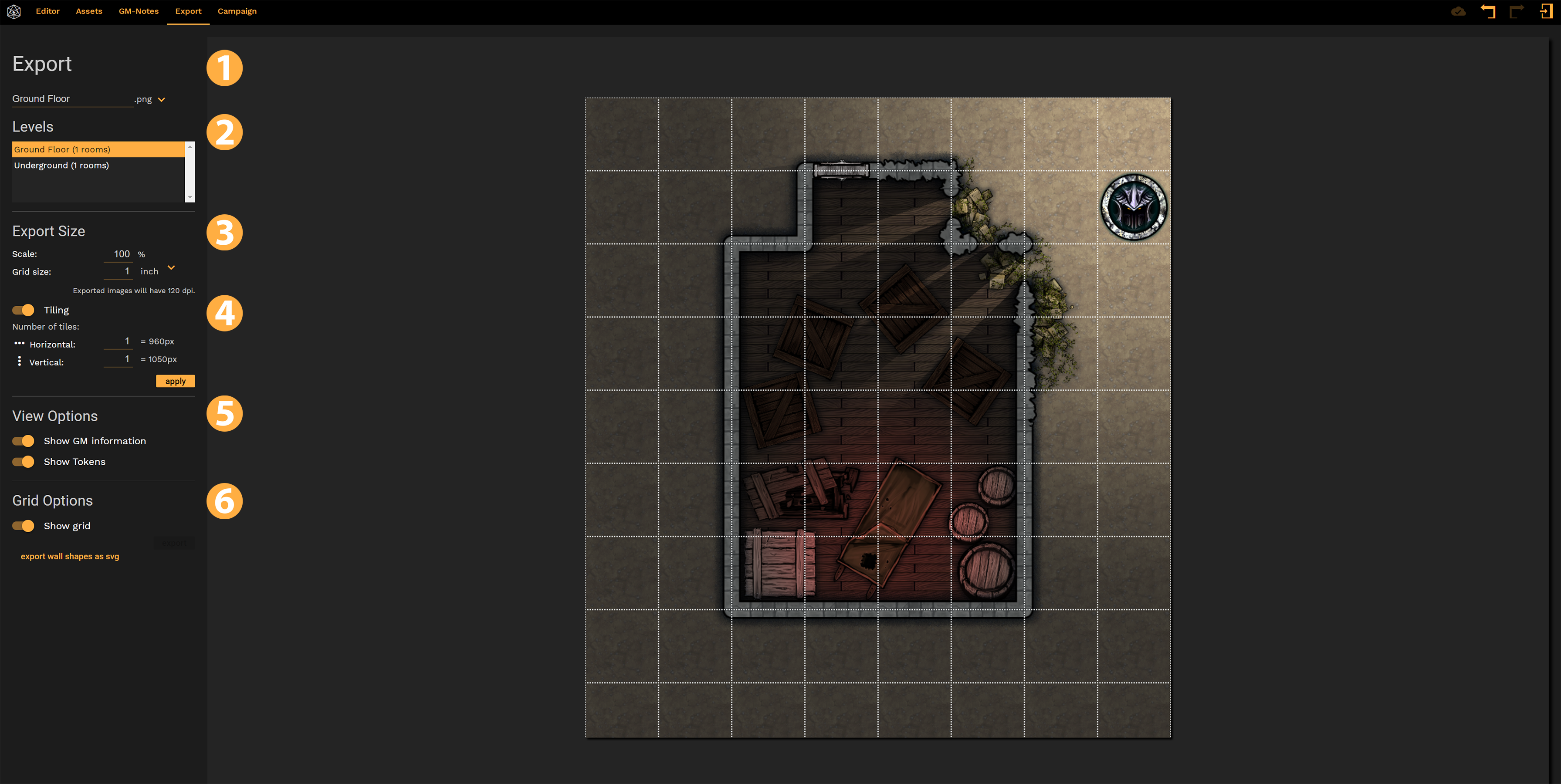
Last Reviewed - v5.7.6
Here is an overview of the options:
- The Export Panel: At the top, you are able to name the file, and choose its file type. Support file types are PNG, JPEG, WebP, PDF, Multi-page PDF, and UVTT.
Below are links to the reference articles for known applications that support UVTT files: - FoundryVTT - https://desk.zoho.eu/portal/dungeonfog/en/kb/articles/how-to-export-maps-from-dungeonfog-to-foundryvtt
- Fantasy Grounds - https://towerofawesome.org/df2uvtt/
- Roll20 - https://wiki.roll20.net/Script:UniversalVTTImporter
- Levels: You are able to select what level is exported. The name of the file changes to a selected level, but can be renamed afterwards.
- Export Size: You are able to change the overall dimensions of the exported file.
- Scale: Adjust the overall size of the file based on a percentage value.
- Grid Size: Can adjust the size of each grid square by a numerical amount and a measurement (inch, mm, or cm). In the above map, for example, it would be 8 inches by 9 inches.
- Tiling: If your map is too large for easy printing, you can divide it into multiple images. You can change how many images to divide it into by changing the number of horizontal and vertical tile amounts.
- View Options: You can adjust key visual information's presence on the exported map.
- Show GM Information: If there is any GM only information present on a map, you can change whether or not it is shown.
- Show Tokens: Any Tokens, whether they're monster, NPC, or player can be shown or hidden.
- Grid Options: Can toggle whether or not the grid is shown on the map.
Last Reviewed - v5.7.6
Related Articles
How to: Recreate maps using the blueprint tool
If you have an old map that you would like to recreate in DungeonFog, you can use the blueprint tool. What are blueprints? Blueprints are an overlay that show you the map image you have uploaded as a reference to recreate the map. Blueprints are a ...Shape Tool
Shape Tool With the shape tool, you can create objects like raised or lowered terrain, sockets or stairs that you want to draw on vector basis instead of using a prop. To create a shape, select the tool, start drawing the vector points and close the ...Brush Tool
Brush Tool With the brush tool, you can add texture or color brushes to your map by clicking and dragging across the canvas. Vector brush that you can use to change floor appearance. Useful for blending or transitory rooms. Brushes are always ...Room Tool
Room Tool With the room tool you create the rooms and areas of your map, be it a throne room, cave, or tavern. To create a room, select the tool, and draw using vector points to build up the walls of a room, and finish it by closing it off by ...Selection Tool
Selection Tool With the selection tool, you can select props, objects, and rooms that have already been placed down and change their existing properties and settings. Simply select an existing prop, object, or room and change it using options similar ...